Come inserire del testo e le nostre foto nel BLOG di Luceradente.
Da un pò di tempo è possibile pubblicare immagini con una funzionalità rapida e tutto sommato molto semplice.
Si tratta della galleria; selezionando il menù di comandi corrispondente è possibile crearne, aggiungervi foto, togliere foto, ordinare foto ed altre operazioni consuete.
L’inserimento della galleria nell’artiocolo è veramente semplice e si ottiene scrivendo il seguente testodove al posto di numero ID galleria ci va il numerello che potete leggere associato alla galleria nell’elenco delle gallerie presenti (è più a dirsi che a farsi).
Quindi o lo imparate a memoria oppure copiate ed incollate questo testo , tra parentesi quadre, nell’articolo sostituendo alla parte in corsivo il numero identificativo della vostra Gallery.
nggallery id=numero ID galleria
… ricordate di racchiuderlo tra parentesi quadre altrimenti lo leggereste come questo qui sopra invece di vedere le immagini.
Il vecchio tutorial di fatto superato dalla modalità di inserimento basata su gallerie:
I testi e le foto sono pubblicabili sul blog mediante gli “articoli”.
Ecco come creare un “articolo” con le nostre foto.
Il primo passo: login
Collegatevi ad Internet, per la verifica delle credenziali di accesso al nostro blog, a questo indirizzo:
https://www.luceradente.it/forum/wordpress_it_IT_271/wp-login.php
Vi apparirà la schermata con la richiesta di username e password che dovrete usare così (clicca sull’immagine per vederla più grande):
Se non avete Username e Password li dovete richiedere all’amministratore di questo BLOG.
Username e password possono essere richieste di norma dagli iscritti al nostro circolo fotografico: Gruppo Foto Cralt Roma (FIAF 1996).
Il secondo passo:creare “un articolo”
Effettuato il login seguendo le istruzioni del primo passo ci troveremo una schermata di questo tipo (clicca sull’immagine per vederla più grande):
Dopo aver scelto il comando “aggiungi nuovo” eccoci alla possibilità di inserire il Titolo, il Testo, assegnare la Categoria e Salvare la bozza del nostro articolo (clicca sull’immagine per vederla più grande):
Man mano che si apportano modifiche al testo (o si caricano le immagini) è possibile vedere il risultato del nostro lavoro mediante il pulsante Anteprima; in questo modo è possibile vedere anticipatamente cosa vedranno i “lettori” una volta che l’articolo sarà “pubblicato” con il pulsante apposito. Ricordiamoci di salvare la bozza man mano che le modifiche apportate ci soddisfano (clicca sull’immagine per vederla più grande):
Notate che la casella di editing è disponibile in 2 modalità Visuale ed HTML; qui indichiamo l’uso di quella Visuale immaginando che se il lettore fosse in grado di usare quella HTML probabilmente questo Tutorial non sarebbe necessario.
Il terzo passo: inserire le immagini
E’ preferibile che le immagini da inserire nell’articolo siano già preparate in una cartella del nostro computer (è possibile anche inserire immagini in modo diverso ma qui spiegheremo questo che è il modo più frequente e semplice).
Preparate foto adatte alla pubblicazione su WEB, non troppo grandi ne troppo piccole in termini di pixel e di dimensione del file: una dimensione consigliabile è ad esempio 800 pixel sul lato lungo.
Il comando “inserisci immagine” è un “quadratino” al di sopra della casella di “editing” del nostro articolo. Lo vedete indicato bene in questa (clicca sull’immagine per vederla più grande):
Vediamo ora, in questo screenshot, come effettuare “l’upload” delle nostre foto per renderle poi successivamente visibili nell’articolo (clicca sull’immagine per vederla più grande):
Effettuato l’upload occorre salvare la galleria ed impostare le nostre preferenze; ecco come fare (clicca sull’immagine per vederla più grande):
Ordinamento e didascalie delle immagini; ecco come fare (clicca sull’immagine per vederla più grande):
Ci siamo; è il momento di ricontrollare le impostazioni della galleria ed inserirla nell’articolo (clicca sull’immagine per vederla più grande):
Vediamo cosa succede nella nostra casella di editing di testo (clicca sull’immagine per vederla più grande):
E finalmente ecco l’anteprima del nostro articolo (clicca sull’immagine per vederla più grande):
Il quarto passo: la pubblicazione
Questo è il passo più semplice; è sufficiente infatti cliccare sul pulsante “pubblica” (che potete vedere nell’immagine numero 4) ed il vostro articolo andrà “on line” e visibile a tutti i “naviganti” su WEB.
Potrà essere commentato da tutti, anche senza username e password; il commentio tuttavia rimane non visibile sino a quando non viene “sbloccato” dall’amministratore.
Rimarrà in prima pagina sino a chè un nuovo articolo non verrà pubblicato da Voi o da un altro utente del Blog;
Sarà possibile modificarlo all’autore ed all’amministratore.
La sintesi di questo tutorial per “screenshot”:
Applicando la teoria esposta prima ecco qui di seguito la galleria di tutte le 11 immagini che costituiscono l’articolo; in modo da costituire una sorta di “indice” breve degli screenshot utilizzati (cliccate sulle immagini per vederle più grandi):
- 1 – Come “entrare” nel blog col proprio “account”
- 2 – Il comando per creare un nuovo articolo
- 3 – Inserire Titolo, Testo, categoria e salvare la bozza dell’articolo
- 4 – Pulsanti Anteprima e Pubblica
- 5 – Pulsante “inserisci immagine”
- 6 – effettuare l’upload delle immagini per articolo
- 7 – Salvare la galleria di immagini
- 008_titolo_e_ordine_immagini
- 9 – inserire la galleria di immagini nell’articolo
- 10 – La galleria inserita nella casella di editing
- 11 – L’anteprima: pronto alla pubblicazione
Bene ora che sapete tutto …o quasi .. buona pubblicazione degli articoli con le vostre foto!
IL BLOG_HELP in prima versione è pubblicato il 09/08/2009 ore 23:18 a cura di Paolo Scrimitore.
Introdotta dimensione immagini consigliata (16/9/2009 ore 21:22)
Segnalate ogni imprecisione contattandolo o inviando una mail alla casella del gruppo foto.
Le immagini di questo tutorial sono state preparate con FsViewer 3.9 (www.faststone.org )
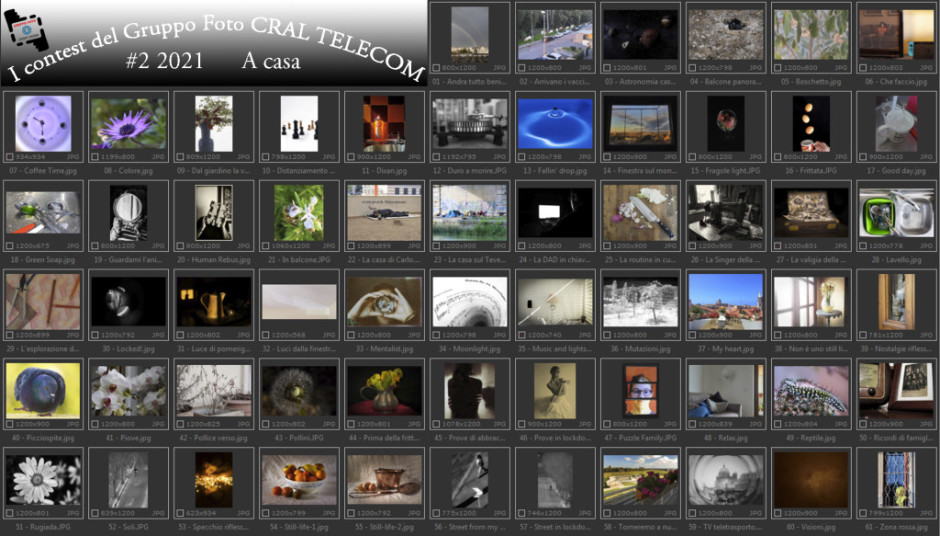
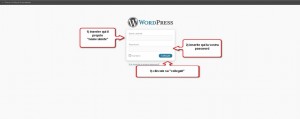
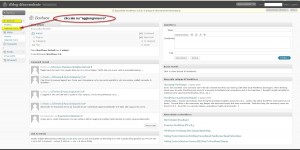
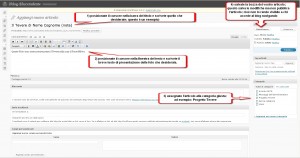
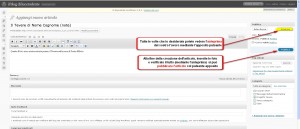
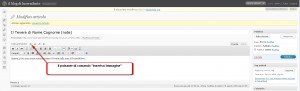
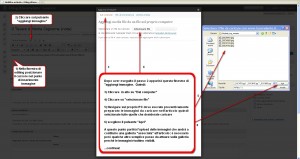
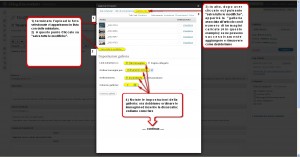
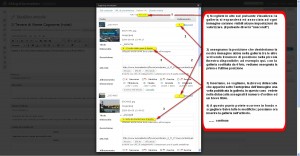
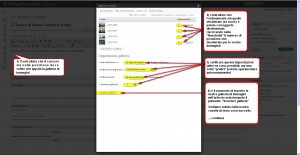
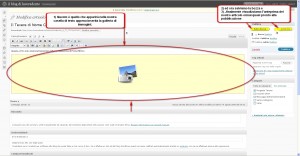
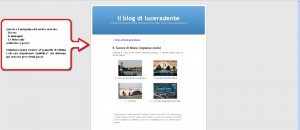










![[555] - aspettando mamma [555] - aspettando mamma](https://www.luceradente.it/forum/wordpress_it_IT_271/wp-content/gallery/photocontest05/thumbs/thumbs_photocontest005_555.jpg)
![[034] - dopopranzo [034] - dopopranzo](https://www.luceradente.it/forum/wordpress_it_IT_271/wp-content/gallery/photocontest05/thumbs/thumbs_photocontest005_034.jpg)
![[221] - origine e nutrizione [221] - origine e nutrizione](https://www.luceradente.it/forum/wordpress_it_IT_271/wp-content/gallery/photocontest05/thumbs/thumbs_photocontest005_221.jpg)
![[893] - uovo ed altro [893] - uovo ed altro](https://www.luceradente.it/forum/wordpress_it_IT_271/wp-content/gallery/photocontest05/thumbs/thumbs_photocontest005_893.jpg)
![[095] - stazione ferroviaria [095] - stazione ferroviaria](https://www.luceradente.it/forum/wordpress_it_IT_271/wp-content/gallery/photocontest06/thumbs/thumbs_photocontest006_095.jpg)
![[284] - La vita appesa al filo [284] - La vita appesa al filo](https://www.luceradente.it/forum/wordpress_it_IT_271/wp-content/gallery/photocontest06/thumbs/thumbs_photocontest006_284.jpg)